Your comments
11 years ago
When editing a file in Textastic on iPhone, only a transparent status bar is shown. This allows you to scroll to the top with one tap on the status bar and to the bottom of the file with a second tap.
Is this status bar already too much?
Is this status bar already too much?
This seems to be a global setting that cannot be disabled per app. Also, some users may want to have it, for example if editing comments or Markdown documentation.
You can change this by disabling the following setting in your device's settings:
General -> Keyboard -> "." Shortcut
Here is a screenshot:
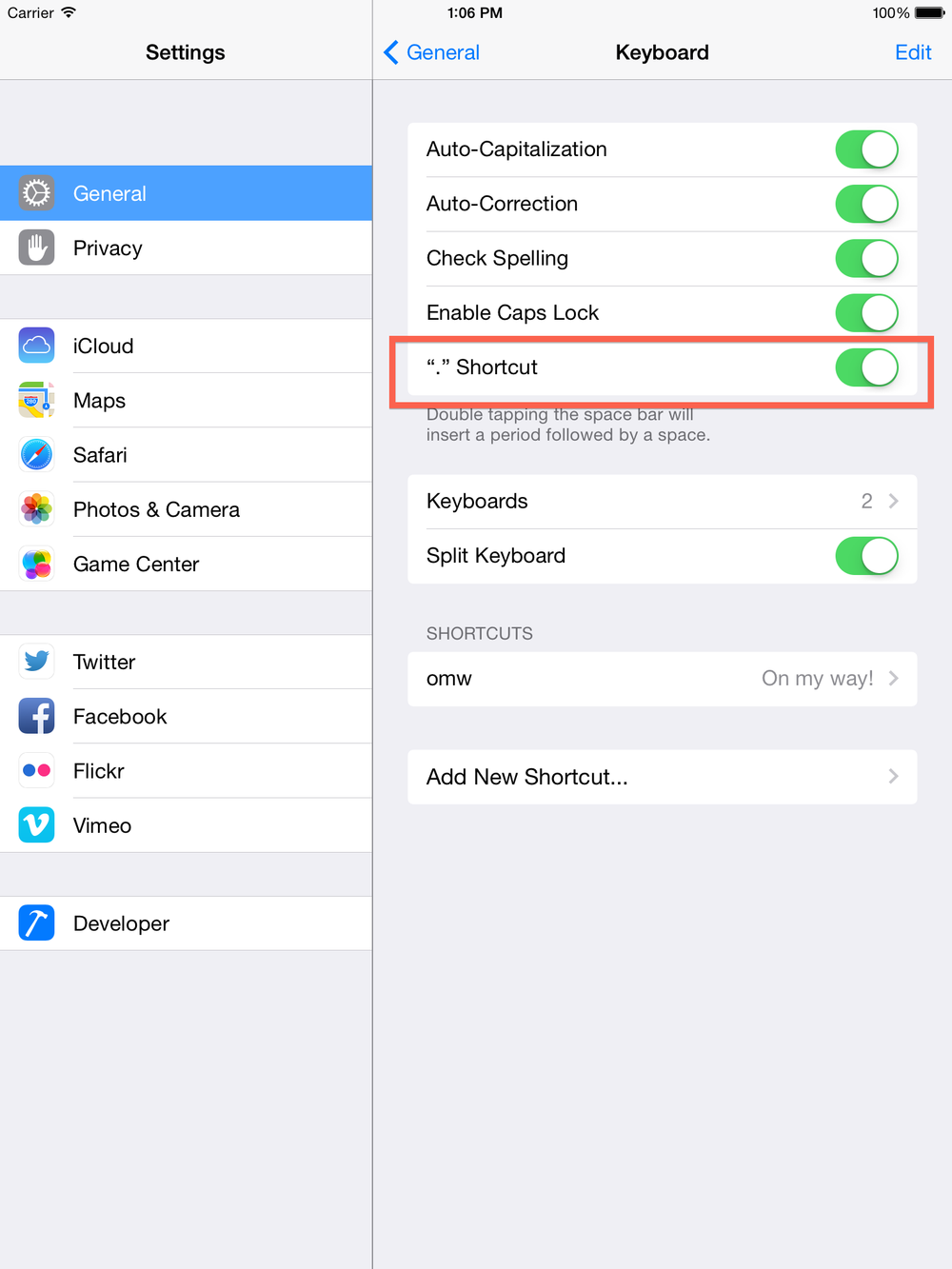
General -> Keyboard -> "." Shortcut
Here is a screenshot:
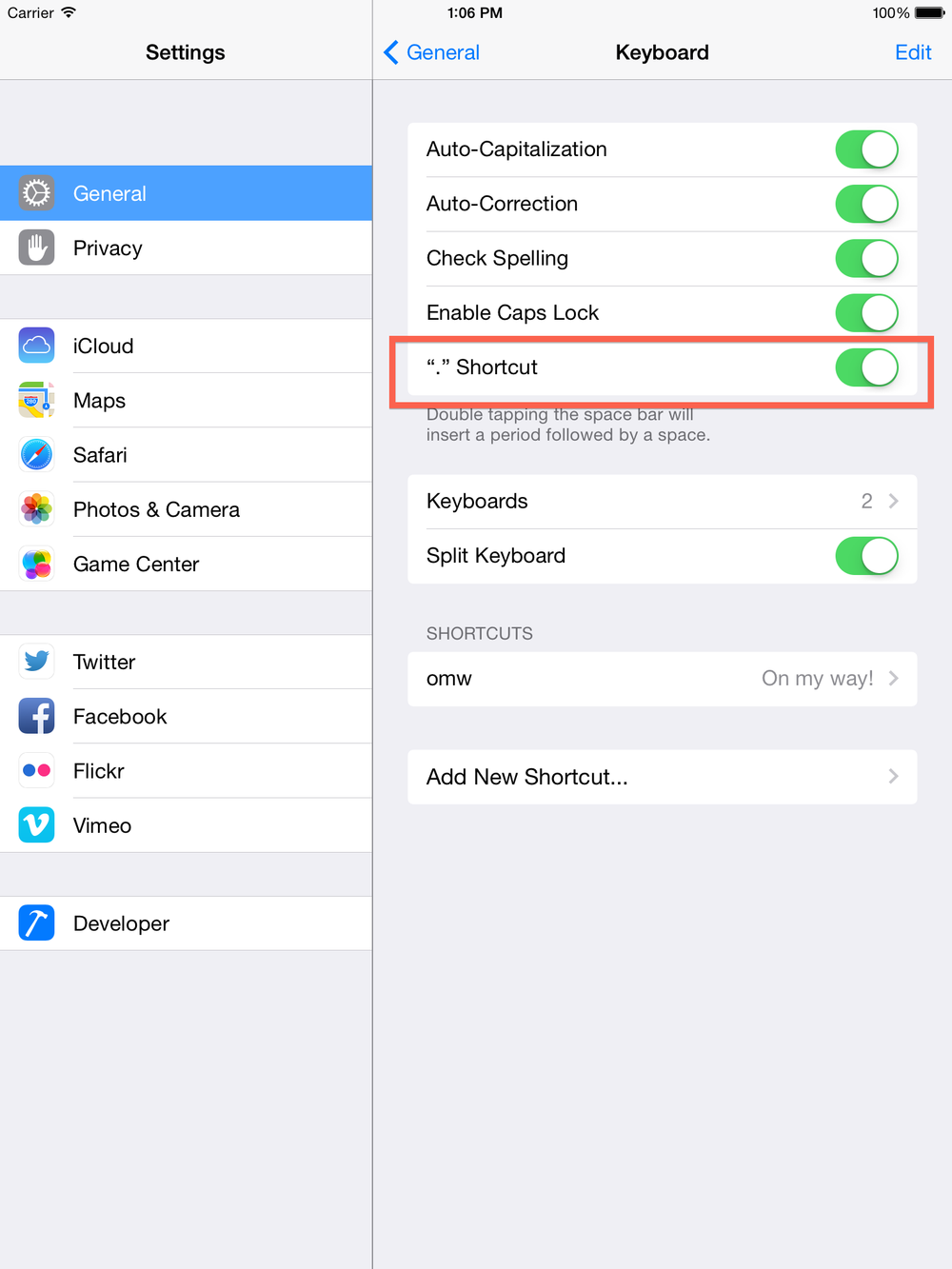
Please use the new "Open" command in Textastic 5.2. It allows you to open a file from Working Copy and edit it.
Please have a look at this Apple support article: http://support.apple.com/en-us/HT201377
If you buy the latest version in iTunes on your Mac or PC, you should be able to download the latest compatible version from the "Purchased" section in the App Store on your iPad.
If you buy the latest version in iTunes on your Mac or PC, you should be able to download the latest compatible version from the "Purchased" section in the App Store on your iPad.
It looks very similar to C. You could try to manually select the C syntax definition. Maybe it is better than nothing.
Customer support service by UserEcho

