Your comments
Thanks for the additional info. I received the log file from "Icke" and while the upload itself is reported as successful in the log file, it is followed by "450 Transfer aborted. Link to file server lost".
I hope I can find out more and will try to reproduce it.
Yes, we can continue by email - send it to support@textasticapp.com
Ok, interesting, so that's probably a different issue.
Maybe there is a disk quota on your server that limits the size of files you can upload?
Please try to enable the "Debug Log" setting in the connection's settings screen. Tap on the (i) button on the right side of a connection to change its settings. This creates a log file when you try to connect to the server which might help to find out what's wrong.
We figured out that the "transferred a partial file" error happens when a file stored in iCloud Drive is edited on one device and then uploaded on another device. In this case, sometimes the wrong (outdated) size is used when uploading the file.
I don't know if that's the case for you as well.
I plan to implement a fix in a future update, but it requires a bigger restructuring of the code to use file coordination when uploading files.
Yes, the "Open…" command in Textastic opens the standard iOS document picker (as seen in your screenshot) which lets you open files from any location you set up in the Files app.
Please also have a look at the following entries in the manual:
https://www.textasticapp.com/v10/manual/integration_other_apps/external_files_folders.html
https://www.textasticapp.com/v10/manual/managing_files/local_files_icloud.html
Great to hear that it's working now!
Just for your information: there seems to be a problem with the symbol list when using the "ABC Notation" syntax definition. Sometimes the line break is included in the symbol name which may cause visual glitches in the status bar:

The syntax definition file needs to be in a subfolder like "ABC". I tried the syntax you linked to, but it didn't work properly in Textastic.
I also installed that package in Sublime Text, but even there it doesn't work correctly and I get this error instead:
"Error loading syntax file "Packages/Sfortzando/Syntaxes/ABC Notation.sublime-syntax": Apparent recursion within a with_prototype action: 25000 context sanity limit hit".
Instead, I used the syntax at https://github.com/jimhawkridge/SublimeABC, which seems to work fine with Textastic.
Do the following:
- In Textastic, select Textastic -> Customizations -> Show Customization Folder. This will open the correct folder in Finder.
- Create a folder, e.g. "ABC"
- Put the file "ABC Notation.tmLanguage" from https://github.com/jimhawkridge/SublimeABC in there
- In Textastic, select Textastic -> Customizations -> Reload Customizations, or use Cmd-R
There should now be a new "ABC Notation" syntax definition.
Here is a screenshot of the test.abc file:
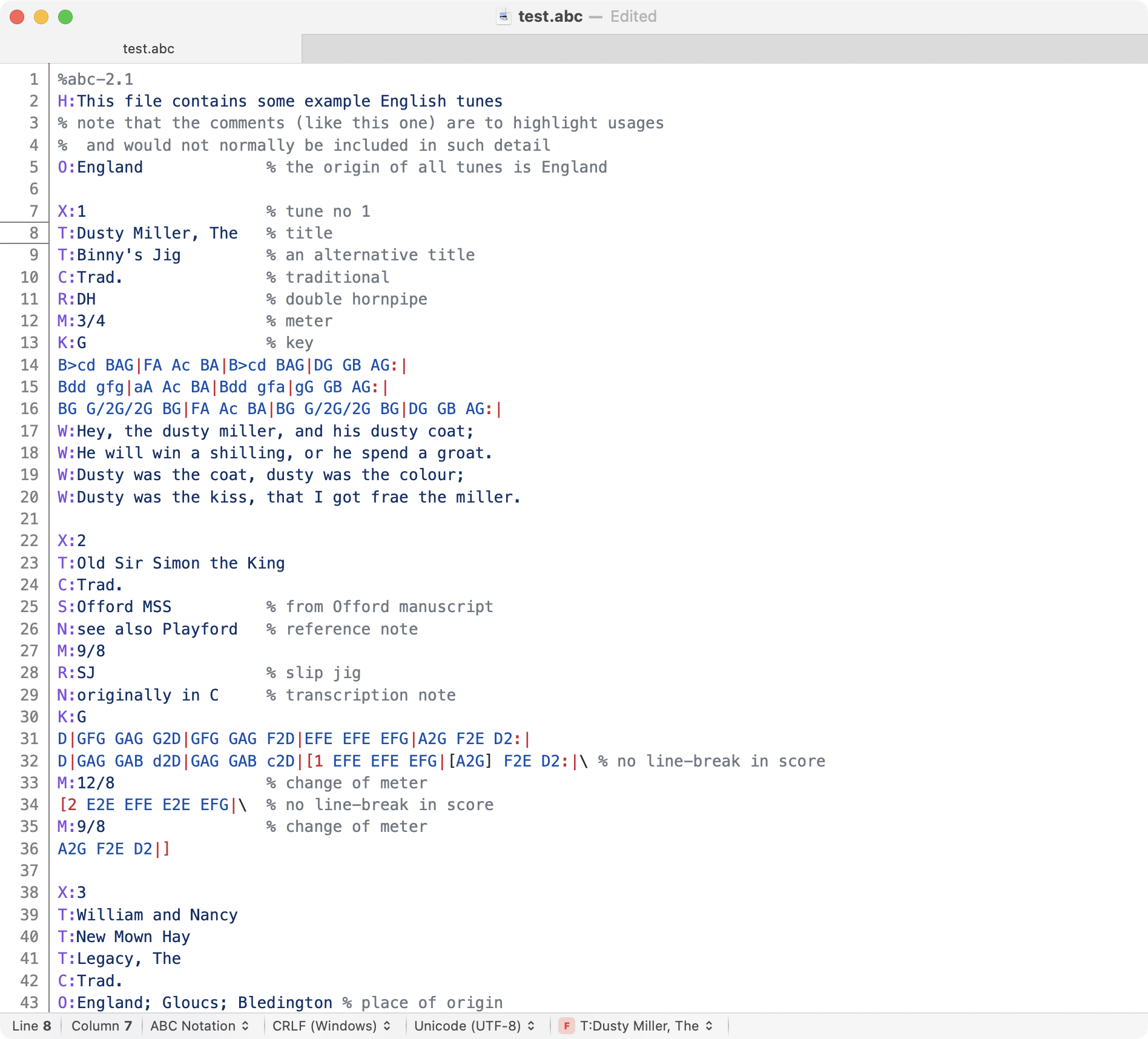
After you confirm the deletion of files and folders, they are deleted immediately.
Depending on the storage location, you might be able to restore them:
If the folder was stored in iCloud Drive, you can restore the files on iCloud.com. See
https://support.apple.com/guide/icloud/recover-deleted-files-mmae56ea1ca5/icloud
for details.If the folder was stored in Local Files, the files are saved in device backups (e.g. iCloud device backups). If the folder is very important to you, you might be able to restore it by restoring a device backup.
Other storage locations (cloud storage, Git) might offer other recovery options.
Customer support service by UserEcho


Textastic internally uses libcurl for FTP connections.
I could reproduce this issue on the command line with curl 8.7.1 on my Mac.
It seems to be a problem with TLS 1.3 when connecting to certain FTP servers. When I add "--tls-max 1.2" to the command to limit the TLS version to 1.2, the upload works fine.
An upload command like this results in a 0 byte file on the server:
While adding "--tls-max 1.2" works and uploads the file as expected:
I've reported this issue to the curl project at https://github.com/curl/curl/issues/13556
For now I can only recommend to instead use an SSH connection in Textastic if you encounter this problem.