Your comments
You could try to quit Textastic and delete the container directory:
- quit Textastic
- delete the following folder: ~/Library/Containers/com.textasticapp.textastic-mac
- restart Textastic
So would you like to have the font size shrinked until it fits?
I've created a tutorial video and a blog post about how to use Git on iOS with Textastic and Working Copy:
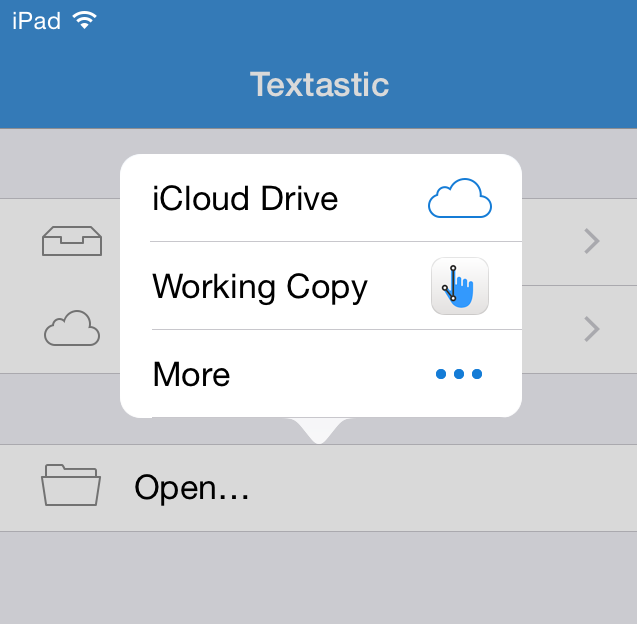 Working Copy fully supports GitHub, BitBucket and your own privately hosted Git servers. It has support for Git over SSH, HTTPS and HTTP. With an In-App Purchase you can unlock push functionality.
Working Copy fully supports GitHub, BitBucket and your own privately hosted Git servers. It has support for Git over SSH, HTTPS and HTTP. With an In-App Purchase you can unlock push functionality.
In Textastic, you can use the "Open…" command that was added in Textastic 5.2 to invoke the iOS document picker and open a file from Working Copy and edit it in place without leaving the app.
More information is available in the blog post at: http://blach.io/2015/05/26/using-git-on-your-ipad-or-iphone-with-working-copy-and-textastic/
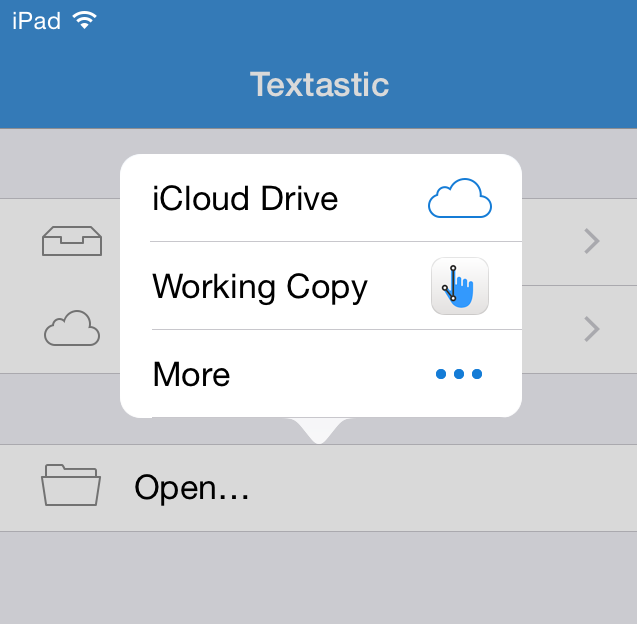 Working Copy fully supports GitHub, BitBucket and your own privately hosted Git servers. It has support for Git over SSH, HTTPS and HTTP. With an In-App Purchase you can unlock push functionality.
Working Copy fully supports GitHub, BitBucket and your own privately hosted Git servers. It has support for Git over SSH, HTTPS and HTTP. With an In-App Purchase you can unlock push functionality.In Textastic, you can use the "Open…" command that was added in Textastic 5.2 to invoke the iOS document picker and open a file from Working Copy and edit it in place without leaving the app.
More information is available in the blog post at: http://blach.io/2015/05/26/using-git-on-your-ipad-or-iphone-with-working-copy-and-textastic/
Does the crash report say anything that might be helpful?
Did you install any custom syntax definitions that might cause this problem?
Did you install any custom syntax definitions that might cause this problem?
I tried to reproduce the issue:
- download a file from my Dropbox account
- open the file
- edit the file with an external keyboard
- tap on the button in the top right corner and select "Upload this File"
- select "Yes" in the "Overwrite files" alert
- now the editor does not have keyboard focus
- do a single tap on the editor
- now the external keyboard works again
It shouldn't have duplicate entries for the same file in the same folder. It could display duplicate entries if you have two files with the same name in different folders.
Yes, currently you cannot easily use FTP with external files, but I haven't found a good solution for this problem yet.
Yes, currently you cannot easily use FTP with external files, but I haven't found a good solution for this problem yet.
Currently Textastic does never write a BOM when saving UTF-8 files, so if it exists it is removed when you change the file contents.
I'll consider changing this behavior.
I'll consider changing this behavior.
Does it work again if you do a single tap once on the editor area? This should make it regain the keyboard focus.
Customer support service by UserEcho

