
Answer
1. Connect your device to your computer and open iTunes.
2. Select your your device in iTunes. Select the Summary tab.
3. Click on the Serial Number black label. It doesn’t look like something you can click on, unfortunately, making this more of a “hidden feature”. Serial Number will turn into Identifier (UDID).
4. Unfortunately this is another non-intuitive step. After you see Identifier (UDID) displayed, copy it to your OS clipboard with Ctrl-C (Windows) or Command-C (Mac). And here’s the subtle trick…
Most people try to highlight the UDID - which is almost the universally recognized way to copy something - but for some reason Apple decided to make this unable to be selected. You can’t highlight it. Just hit Ctrl-C or Command-C on this screen and trust that it’s copied to your OS clipboard. Now open an email or a text editor and paste in the clipboard contents. You now have your iPhone device ID.
2. Select your your device in iTunes. Select the Summary tab.
3. Click on the Serial Number black label. It doesn’t look like something you can click on, unfortunately, making this more of a “hidden feature”. Serial Number will turn into Identifier (UDID).
4. Unfortunately this is another non-intuitive step. After you see Identifier (UDID) displayed, copy it to your OS clipboard with Ctrl-C (Windows) or Command-C (Mac). And here’s the subtle trick…
Most people try to highlight the UDID - which is almost the universally recognized way to copy something - but for some reason Apple decided to make this unable to be selected. You can’t highlight it. Just hit Ctrl-C or Command-C on this screen and trust that it’s copied to your OS clipboard. Now open an email or a text editor and paste in the clipboard contents. You now have your iPhone device ID.
Customer support service by UserEcho
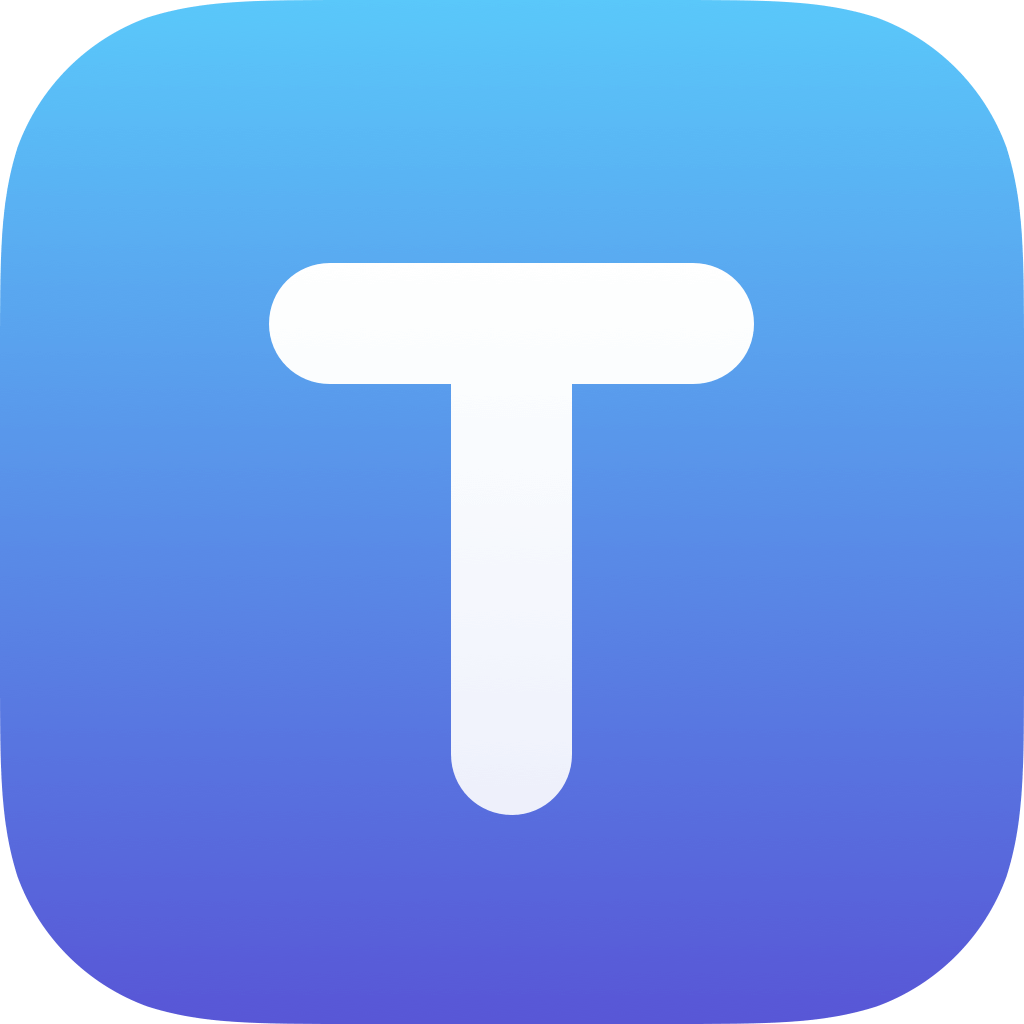

2. Select your your device in iTunes. Select the Summary tab.
3. Click on the Serial Number black label. It doesn’t look like something you can click on, unfortunately, making this more of a “hidden feature”. Serial Number will turn into Identifier (UDID).
4. Unfortunately this is another non-intuitive step. After you see Identifier (UDID) displayed, copy it to your OS clipboard with Ctrl-C (Windows) or Command-C (Mac). And here’s the subtle trick…
Most people try to highlight the UDID - which is almost the universally recognized way to copy something - but for some reason Apple decided to make this unable to be selected. You can’t highlight it. Just hit Ctrl-C or Command-C on this screen and trust that it’s copied to your OS clipboard. Now open an email or a text editor and paste in the clipboard contents. You now have your iPhone device ID.